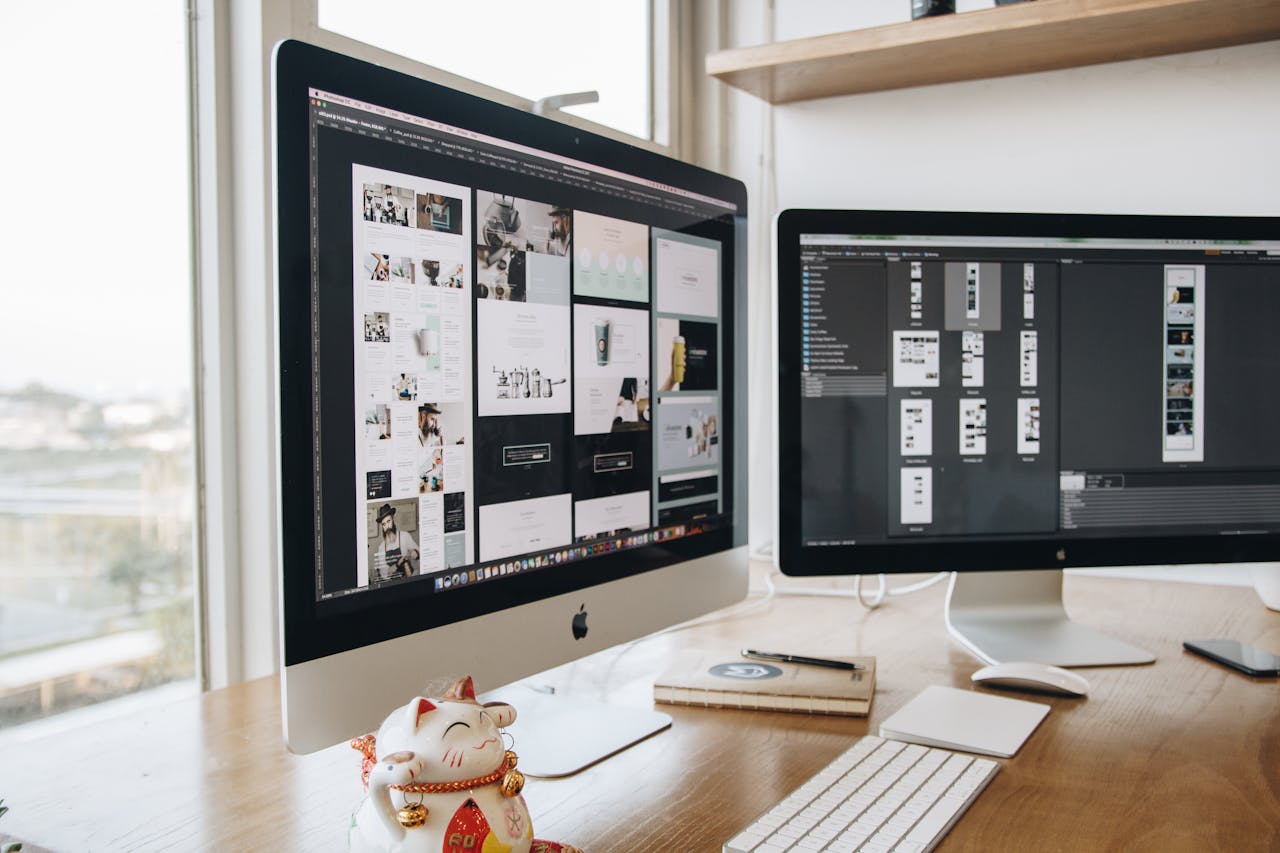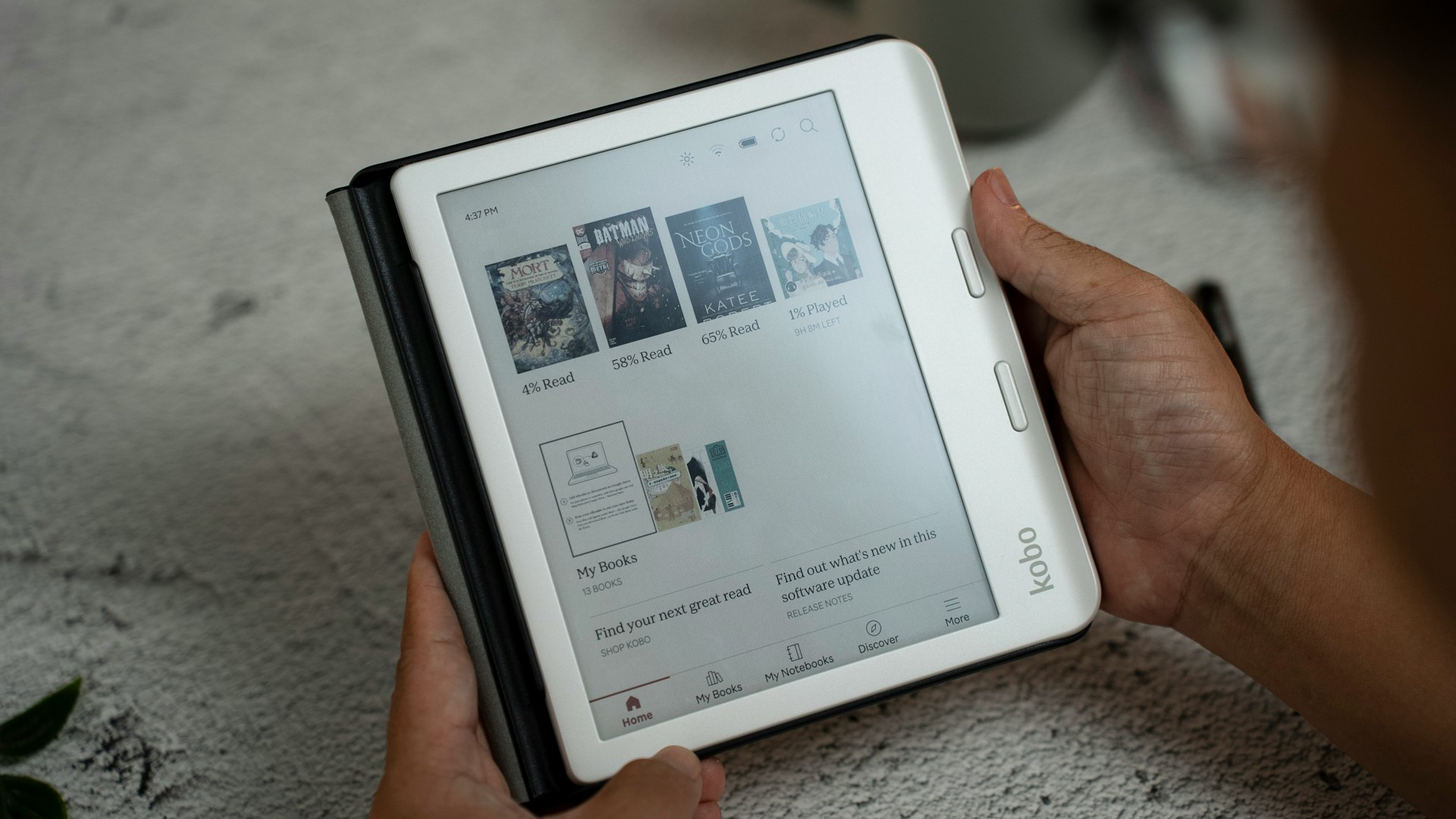Blog
/
AI Content Design
Published on
Mar 7, 2024
Updated on
Mar 7, 2024
Reading time
4
min

By
The Typeset Team
,
Marketing & Communications
Table of Contents
About us
Typeset’s mission is to remove design as a barrier empowering anyone to easily transform their message into professionally designed content.
1. How to: Use layouts
Typeset uses predefined layouts based on the type of and amount of content, giving you design / layout options to choose from.
This means you can focus on your content and not worry about the design.
Typeset automatically scales your text to fit it on the page, and makes the design decisions for you just the way a graphic designer would.
2. How to: Size text
Within the ‘Design & Style’ menu, you have the ability to select how your text is displayed.
You can choose from ‘Best fit’ which means that your content fills the page or slide, or ‘More consistently sized’ so that the size of your content is consistent throughout your document.
It is worth switching to consistently sized if you have a large amount of content per page or you’re creating something like an ebook.
3. How to: Split content
There is always a limit to how much content you can fit on a given page or slide.
If you find that your text is getting too small you should consider splitting your slide up with less content on each slide.
This is easy to do with either cmd + shift + enter or typing three dashes ---.
4. How to: Change themes
There are lots of predefined themes within Typeset that have been designed to work for the Colors and fonts, they make it easy to get started.
These can be found within the ‘Design and style’ menu, simple click a theme and your document will change to that theme, see which one works best for you.
All colors can be altered if required within Typeset, by clicking the ‘Magic wand’ icon per slide, colors can be changed within the theme or you can customize.
5. How to: Change fonts within a theme
It’s easy to change the font within a theme, go to the ‘Design & Style’ menu and the customize tab, and there you have the ability to change the ‘Title, subtitle and regular text’ fonts.
6. How to: Ensure legibility
If you decide to change the colors within your document's theme, it’s worth considering the legibility of your content.
Likewise if you intend to change the fonts, or have your content over a background image, again ensure the legibility is good.
Click the ‘Magic wand icon’ per slide and you have the ability to change the colors.
7. How to: Access the Quick Menu
Type ‘Forward slash’ within the editor box and you will access the ‘Quick menu’ allowing you to find and add whatever component you require on your slide.
If you know the component you want to use, for example ‘bullets’ you can also type ‘bullet’ in the editor box and it will appear in the ‘quick menu’.
Have a go and see what components are available.
8. How to: Use Keyboard shortcuts
Using Keyboard shortcuts in Typeset, Typeset is designed to be keyboard-first, meaning you can complete much of your work without ever taking your hands off the keyboard. This way, you can work faster!
To understand the ‘Keyboard shortcuts’ available, simply click the ‘Keyboard icon’ at the top of the ‘Editor’ this will give you an overview of some of the most common commands you may need to use.
For further ‘Keyboard shortcuts’ you can checkout the ‘Help & Support’ menu which is the ‘Question mark icon’ on the right, open this and any questions you may have will be answered here!
Quick FAQS
How do I use layouts in Typeset?
Typeset offers predefined layouts based on your content, allowing you to focus on your content without worrying about design. The text is automatically scaled to fit the page, mimicking the decisions of a graphic designer.
How can I size text in my document?
Within the ‘Design & Style’ menu, you can choose between ‘Best fit’ to fill the page or ‘More consistently sized’ for uniform text throughout. This is particularly useful for documents with extensive content or ebooks.
How do I split content across slides/pages?
To prevent text from becoming too small, consider splitting your content across multiple slides/pages. You can easily do this by using the shortcut cmd + shift + enter or typing three dashes "---".
How can I change themes in Typeset?
Typeset offers various predefined themes for colors and fonts. Simply navigate to the ‘Design and Style’ menu, select a theme, and see which one works best for your document. You can also customize colors within a theme.
How do I change fonts within a theme?
Changing fonts within a theme is straightforward. Head to the ‘Design & Style’ menu, then the customize tab, where you can modify the fonts for titles, subtitles, and regular text.
How can I ensure legibility of my content?
When changing colors or fonts, consider the legibility of your content. Use the ‘Magic wand icon’ per slide to adjust colors and ensure readability, especially over background images.
How do I access the Quick Menu?
Simply type ‘Forward slash’ within the editor box to access the ‘Quick menu’. Alternatively, if you know the component you need (e.g., ‘bullets’), type it in the editor box and it will appear in the quick menu.
How do I use Keyboard shortcuts in Typeset?
Typeset is designed to be keyboard-first for faster workflow. Click the ‘Keyboard icon’ in the editor to view common commands. For further shortcuts, visit the ‘Help & Support’ menu represented by the ‘Question mark icon’.
By
The Typeset Team
,
Marketing & Communications
The Typeset marketing and communications team specializes in information and training resources related to AI content design to help professionals and digital content creators leverage the latest business tools to optimize their business. Typeset’s mission is to remove design as a barrier empowering anyone to easily transform their message into professionally designed content. Sign up today to create better content faster.
Design Content in Seconds
Design all your digital content in real-time
Start Designing
Keep Reading
AI Content Design
Top 5 AI Slide Deck Generators: A Comprehensive Guide
Looking for the best AI-powered presentation tools? Explore our guide to the top 5 slide deck generators that save time and enhance creativity.
6
min reading time
AI Content Design
The Ultimate Guide to Selling eBooks Online
Learn to create, market, and sell eBooks online with this guide. Explore strategies to maximize profits and build a successful eBook business.
5
min reading time
AI Content Design
7 Best AI Tools For Presentations
Meet the 7 best AI tools for presentations. Create and build helpful presentations for any project. Take a look at these tech tools to convey your ideas.
5
min reading time
AI Content Design
Canva vs Adobe Express: Which Design Tool Is Right for You?
Compare Canva and Adobe Express to discover the best design tool for your creative needs. Explore features, ease of use, and pricing.
9
min reading time
AI Content Design
What is a Pitch Deck? Showcase Your Business with AI
Discover the importance of a good pitch deck for startup businesses, and learn how to craft one easily with valuable tips and tools.
7
min reading time
AI Content Design
How to Price an eBook for the First Time: A Step-by-Step Guide!
Learn how to price your ebook effectively with this comprehensive guide. Get tips to maximize sales, understand royalties, and find the perfect price.
5
min reading time